Quem nunca apagou um arquivo sem querer? O grande problema é quando o arquivo é uma prova, trabalho, enfim, algo realmente importante para nós naquele momento.
Nesses casos, o que fazer? Rezar ou prometer três pulinhos ao São Longuinho pode não ajudar. Mas não se preocupe, a Fatos Desconhecidos ajuda você a lidar com essa situação.
Antes de mais nada é necessário ter o Recuva instalado no computador. Ele um dos mais respeitados softwares quando o assunto é recuperação de arquivos excluídos.
Apesar de eficiente, nem todos os arquivos podem ser recuperados.
Passo a passo
Primeiramente, abria o Recuva e defina algumas configurações do programa. Para isso, clique sobre “Opções”.
Selecione a guia “Ações”. Nessa sessão marque algumas opções para ampliar os resultados exibidos pelo programa. Habilite apenas as definições: “Mostrar arquivos encontrados em diretórios ocultos do sistema” e “Mostrar arquivos removidos de modo seguro”.
Em seguida, clique em “OK” para volta à tela inicial e começar sua pesquisa. Ao realizar uma busca, o Recuva vasculha o disco e exibe vários arquivos recém-excluídos de diferentes formatos. Então, a primeira escolha é definir em qual dispositivo será feita a busca (pendrive, partição, disco rígido, disquete etc.).
Para começar a buscar clique em “Verificar”. O Recuva vai então varrer o dispositivo atrás de arquivos excluídos recentemente.
Depois de compilar os dados, ele analisa o conteúdo de todos os arquivos.
Assim é possível exibir os resultados utilizando os filtros já existentes ou então digitando o nome do arquivo desejado.
Para filtrar ainda mais a busca, é possível exibir resultados de apenas um formato. Como neste tutorial o arquivo a ser recuperado é uma imagem, foi usado filtro .JPG. No entanto, você pode usar qualquer extensão no lugar: .DOC, .AVI, .EXE. etc. Apenas digite “ponto” e altere o formato.
Agora navegue pelos resultados em busca do que deseja. Note que cada resultado é marcado com um círculo de cor diferente: vermelho (arquivo de qualidade muito pobre ou irrecuperável), amarelo (qualidade pobre) ou verde (excelente qualidade).
Selecione os arquivos que deseja recuperar. Após marcar todos os que devem ser restaurados, clique com o botão direito do mouse sobre um deles e clique em “Recuperar marcado(s)…”.
O próximo passo é selecionar o destino dos arquivos recuperados. Para aumentar as chances de sucesso de uma recuperação, é aconselhável que o destino do arquivo recuperado seja outro dispositivo que não o original, ou seja, outra partição ou HD ou um pendrive.
Escolha o dispositivo de destino dos arquivos, clique em “OK” e após alguns segundos eles devem estar sãos e salvos novamente.
E se der errado?
Se você seguiu passo a passado tudo o que foi indicado no tutorial, mas o arquivo não foi encontrado na lista dos resultados, ainda existe uma possibilidade.
O Recuva possui um modo de pesquisa “profundo”. Ele pode levar até horas para ser realizado dependendo do tamanho do dispositivo, porém, seus resultados são bem mais amplos.
Para utilizá-lo, clique em “Opções” na tela inicial do aplicativo e na guia “Ações” habilite a opção “Verificação profunda (aumenta o tempo de verificação)”. Clique em “OK” e repita os mesmos procedimentos realizados anteriormente


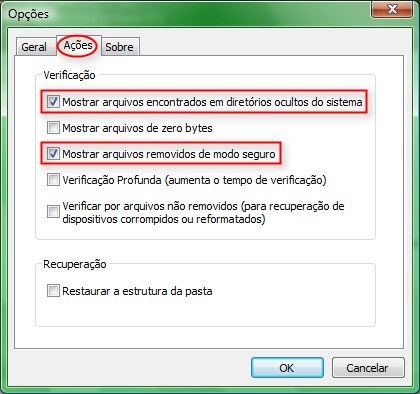
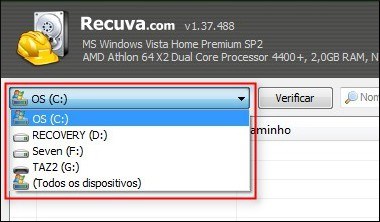




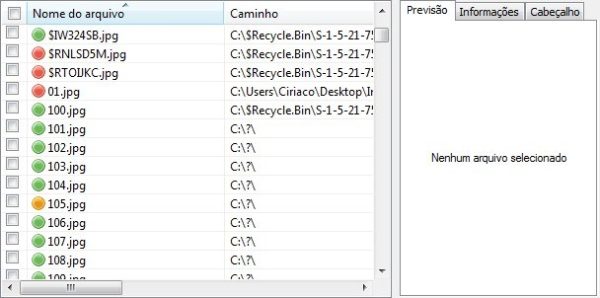
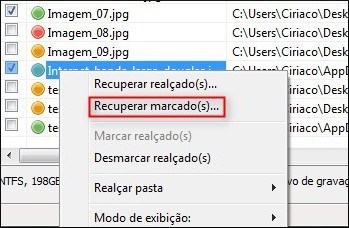
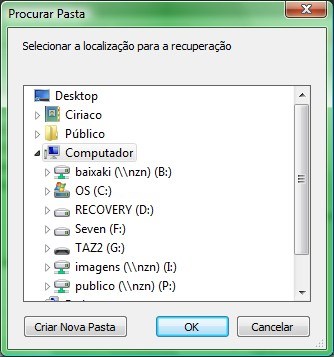

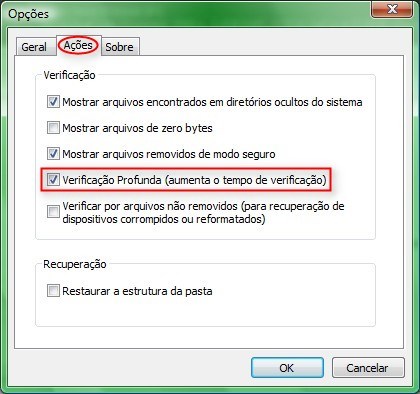
Comentários